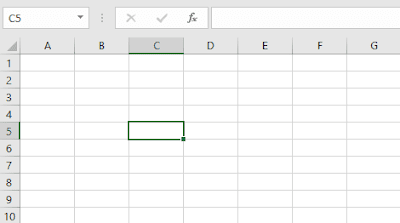Excel, the popular spreadsheet software developed by Microsoft, has become a staple tool for data organization and analysis. Whether you're a student, professional, or business owner, understanding Excel's user interface is the first step to harnessing its full potential. In this SEO optimized blog, we'll take you through a comprehensive guide on Excel's interface, exploring each element and its significance. By the end of this article, you'll be equipped with the knowledge needed to navigate Excel with ease. Let's dive in!
Ribbon - Your Gateway to Excel's
Features:
At the heart of Excel's user
interface lies the Ribbon, a horizontal menu bar that provides access to
various tabs and commands. The Ribbon is designed to enhance user productivity
by organizing Excel's vast array of features into related groups. The primary
tabs on the Ribbon include:
Home: Contains frequently used commands like formatting options, cut,
copy, paste, and more.
Insert: Allows you to add elements like charts, tables, images, and shapes
to your worksheet.
Formulas: Offers a wide range of mathematical and logical functions to
perform complex calculations.
Data: Enables data-related tasks, such as sorting, filtering, and
importing data from external sources.
Review: Provides tools for proofreading, adding comments, and protecting
your worksheet.
Understanding the Ribbon and its
tabs will help you quickly access the tools needed to streamline your Excel
tasks.
Workbook - Organizing Your Data:
When you open Excel, you're working
within a workbook. A workbook is a file that stores your data, graphs, and
other worksheet information. Each workbook can contain multiple sheets, making
it an ideal tool for managing large datasets or organizing various data
categories.
To create a new workbook, open Excel
and click on "Blank Workbook" from the home screen. Once your
workbook is open, you can add, delete, and rename sheets to suit your data
organization needs.
Cells - The Building Blocks of Your
Worksheet:
In Excel, data is entered and
organized in rectangular boxes known as cells. Each cell has a unique address,
denoted by a combination of letters and numbers, such as "A1" or
"B10". You can enter various types of data into cells, including
numbers, text, dates, and formulas.
To enter data into a cell, simply
click on the desired cell and start typing. Press "Enter" to move to
the next cell or use the arrow keys to navigate.
Formulas Bar - Unleashing Excel's
Power of Calculation:
Excel's true strength lies in its
ability to perform complex calculations through formulas. The Formulas Bar,
located above the worksheet, is where you write, edit, and view formulas.
Formulas in Excel begin with an
equal sign (=) and can include mathematical operators (+, -, *, /), cell
references (e.g., A1, B2), functions (e.g., SUM, AVERAGE), and more. By
mastering formulas, you can automate calculations, manipulate data, and
generate insightful reports effortlessly.
Quick Access Toolbar - Customizing
Your Excel Experience:
The Quick Access Toolbar, situated above the Ribbon, is a customizable toolbar that allows you to add frequently used commands for quick access.
By default, it includes commands like Save,
Undo, and Redo. However, you can personalize this toolbar by adding your
frequently used commands, increasing your productivity and efficiency while
working in Excel.
Conclusion:
In this beginner's guide to Excel's user interface, we've explored the essential elements that form the foundation of this powerful spreadsheet software. Understanding the Ribbon, Workbook, Cells, Formulas Bar, and Quick Access Toolbar will significantly boost your Excel proficiency, enabling you to handle data more efficiently and make informed decisions.
As you continue your Excel journey,
remember to practice and experiment with different features. Excel's
versatility offers endless possibilities for data organization, analysis, and
visualization. Embrace its capabilities, and you'll discover a world of data
management that can transform the way you work and improve your productivity.